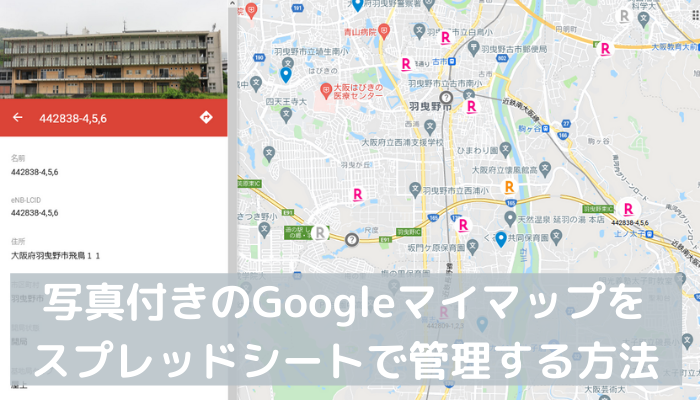自分が行きたい場所やお店、仕事の営業先などを地図上で登録できる便利なGoogleサービス、「マイマップ」。共有機能を使えば他の人にも自分が作成したマップを見てもらうことができ、非常に便利です。
また登録場所に写真を紐付ければ、その場所のイメージもしやすくなります。
マイマップは手作業で場所を登録する以外に、GoogleスプレッドシートやExcelを使ってリストをインポートする方法もあります。
しかしこの方法では登録場所に写真を表示させることができません。
「写真付きのマイマップをリストで管理したい」と思う方も多いでしょう。
そこでこの記事では、写真付きでマイマップを管理する方法をご紹介いたします。
- 行ってみたい場所、営業先リストなどのマイマップを写真付きで作成している人
- 登録件数が多いマイマップの管理、編集方法に悩んでいる人
- 楽天モバイルの基地局マップを写真付きで作成、管理したい人
Contents
写真付きでマイマップをリストで管理する方法
写真付きのマイマップをリストで管理したい場合、Googleが公開している「Spreadsheet Mapper」というツールを使います。その手順を以下に説明します。
ここでは私が作成した「楽天モバイルの基地局マップ」を例に使って説明致します。
なお、この記事に記載の手順の大部分は「楽天徳島 基地局マップ(猫)ももみんみ」さんに教えて頂きました。
ももみんみさんに大感謝!
https://twitter.com/momo_minmi_mobi/status/1398931456127238145
Spreadsheet Mapperの入手
まずは下記のGoogleのSpreadsheet Mapperの説明サイトを開きます。
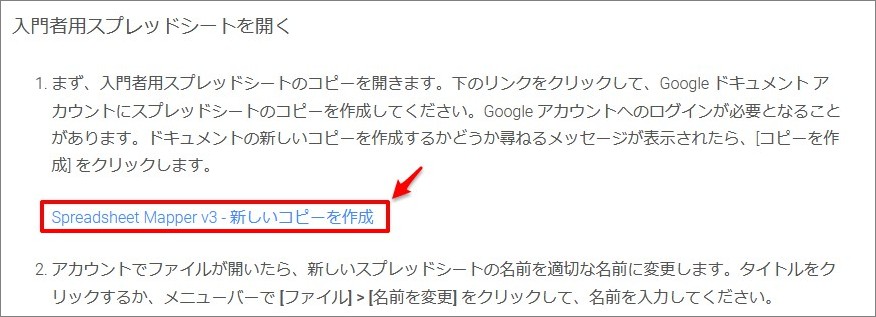
次にページの最初のほうにある「入門者用スプレッドシートを開く」の項目内にある「Spreadsheet Mapper v3 – 新しいコピーを作成」をクリックして下さい。
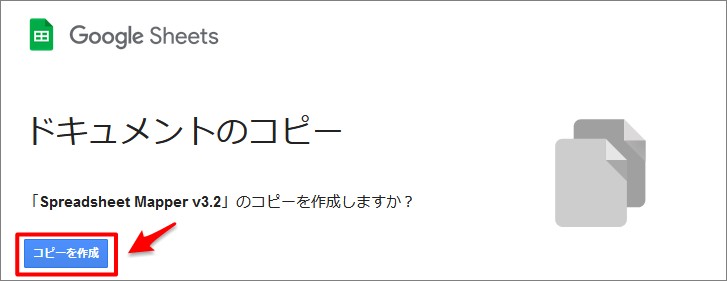 上記の「コピーを作成」を押し、Spreadsheet Mapperを開きます。
上記の「コピーを作成」を押し、Spreadsheet Mapperを開きます。
Spreadsheet Mapperの承認
 Spreadsheet Mapperを開いたら上の図の通り、スプレッドシートの名前を好きな名前に変更してください。
Spreadsheet Mapperを開いたら上の図の通り、スプレッドシートの名前を好きな名前に変更してください。
また、画面上部のメニュータブに表示されている「Spreadsheet Mapper」をクリックし、(about spreadsheet mapper)をクリックします。
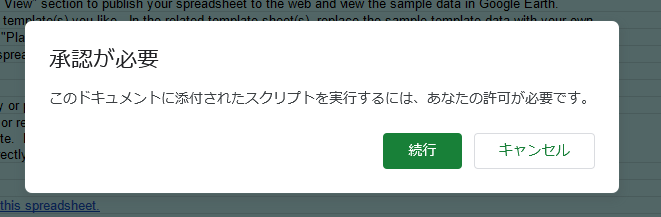
「承認が必要」と表示されるので、「続行」をクリックします。
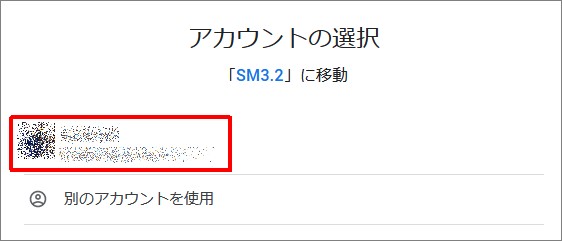
自分のGmailアカウントを選択します。
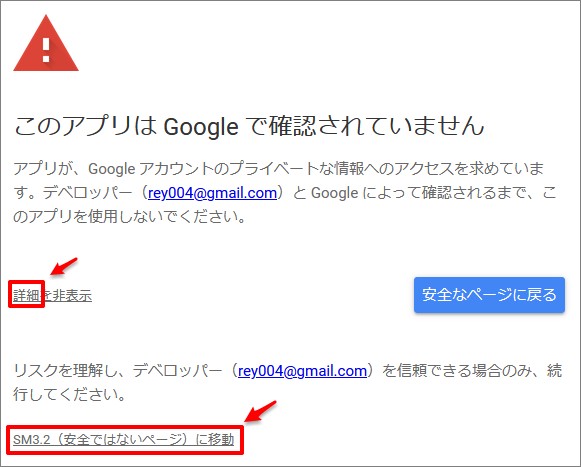
上の図のように「このアプリはGoogleで確認されていません」と表示されますが、無視して進めてください。
「詳細」をクリックすると詳細が表示されるので、「SM3.2(安全ではないページ)に移動」をクリックします。

上の図のように表示されるので、「許可」をクリックします。
テンプレートの編集
次にテンプレートを編集します。
白色のセル以外には何も入力しないでください(Templeteシートを含めた全シート共通)。正しく動作しなくなります。
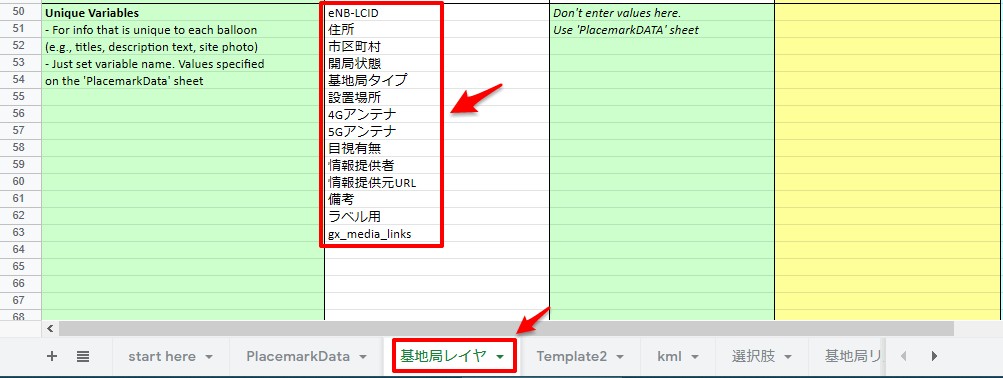
上の図のように、スプレッドシートのシート名の「Template1」(初期値)をクリックし、任意のシート名に変更します(例:基地局レイヤ)。変更しなくても結構です。
ここで決めたシート名を後で使用します。
次にシート内の「Unique Variables」の右列にある項目名を任意のものに変更、追加してください(例:eNB-LCID、住所など)
また写真を追加するために「gx_media_links」という項目を追加してください。
PlacemarkDataの編集
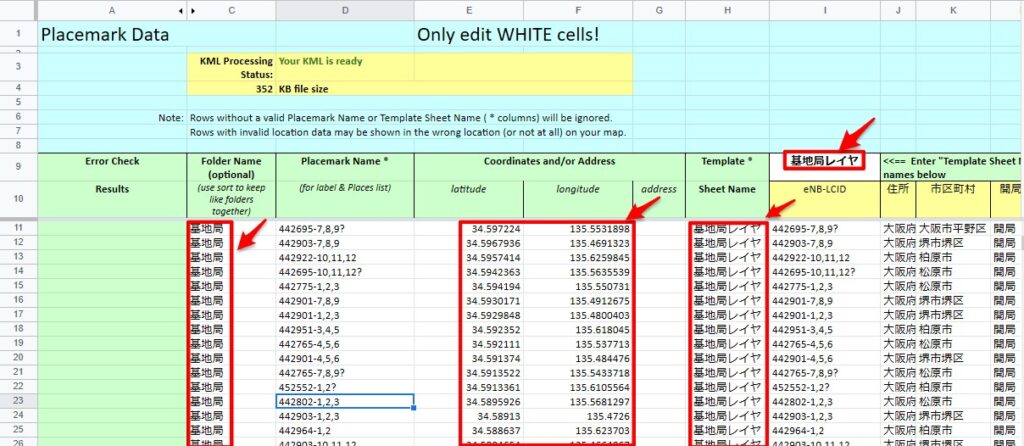
「PlacemarkData」のシートに移動します。ここに登録したい場所の情報を入力していきます。
C列(Folder Name)には任意の文字列を入力します(例:基地局)。
ここで入力した文字列がマイマップのレイヤ名として使用されます。
レイヤを複数に分けたい場合は別の文字列を入力してください。
ただしC列に同じ文字列を含む行は連続して入力してください。不連続になっていると、同じレイヤ名が複数作成されてしまいます。
D列には任意の名前を入力してください。この名前がマイマップの各登録場所の名前として使用されます。
E列(latitude)、F列(longitude)には登録したい場所の経度、緯度を入力します。
緯度経度の取得方法については後述の「住所←→緯度経度の変換方法」をご参照下さい。
H列には先程指定したテンプレート名(例:基地局レイヤ)を入力します。
I9セルにも先程指定したテンプレート名(例:基地局レイヤ)を入力します。すると10行に先程入力した項目名(Unique Variables)が表示されます。
I列以降の各セルに任意の項目を入力していってください。
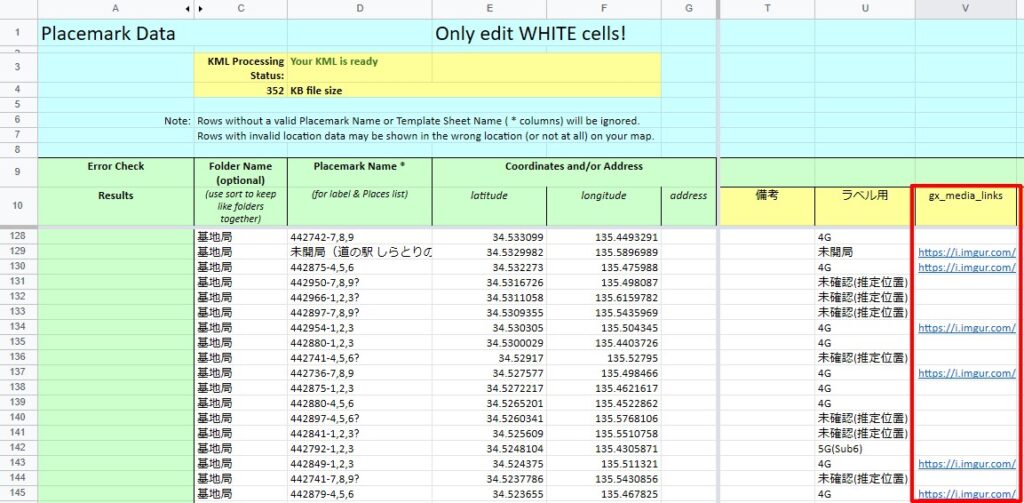
「gx_media_links」の列には、各登録場所に埋め込みたい写真のURLをそれぞれ入力します。複数の写真を入れたい場合は、URL同士を半角スペースで区切ってください。
ここで使用する写真に関しては後述の「写真埋め込みに使用可能な画像共有サービス」をご参照下さい。
KMLファイルのダウンロード

「start here」シートのC85セルにある「Click this link to download your current data KML」をクリックし、ファイルをダウンロードしてください。
次にダウンロードしたファイルの拡張子を「~.kml」に変更して下さい。
KMLファイルのマイマップへのアップロード
 Googleマイマップを開き、「レイヤを追加」をクリックし、新しくレイヤを作成します。
Googleマイマップを開き、「レイヤを追加」をクリックし、新しくレイヤを作成します。
次に作成したレイヤ内にある「インポート」をクリックし、先程拡張子を変更したkmlファイルをインポートします。
インポートの際に必ずエラーが出ますが、無視してください。
もしファイルをインポートしてもマイマップが更新されない場合は、SpreadsheetMapperの「start here」シートの、非表示になっているF69セルを編集状態にしてからEnterを押した後、再度ファイルをダウンロードしてください。
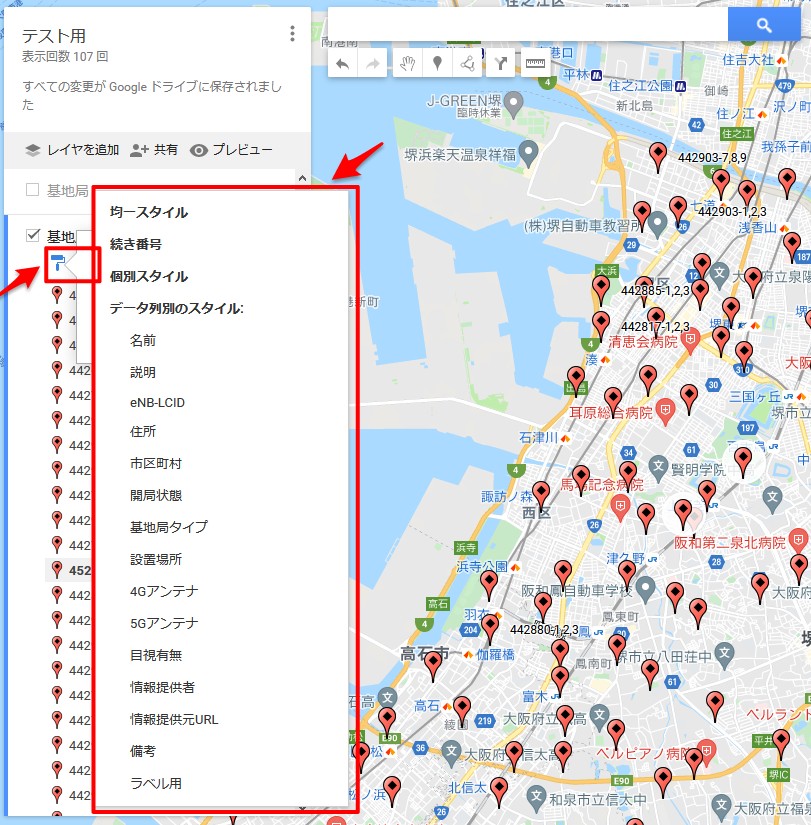 アイコンを特定の項目ごとにグループ化したい場合は、「個別スタイル」を選択し、「場所のグループ化方法」をクリック後、任意の項目名に変更してください。
アイコンを特定の項目ごとにグループ化したい場合は、「個別スタイル」を選択し、「場所のグループ化方法」をクリック後、任意の項目名に変更してください。
アイコンの横に名前を表示したい場合は「ラベルの設定」で任意の項目を選択してください。
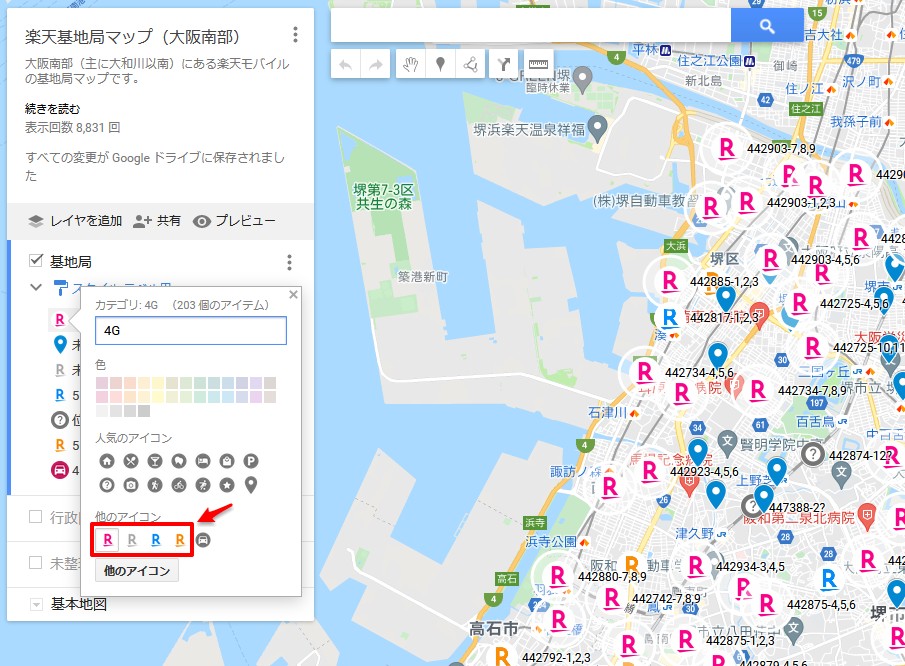 アイコンは予め用意されているもの以外に、「カスタムアイコン」も使用できます。
アイコンは予め用意されているもの以外に、「カスタムアイコン」も使用できます。
既にカスタムアイコンを使用しているレイヤがあれば、そちらを残しておけば、新しいレイヤにもカスタムアイコンを引き継ぐことができます。
新しいレイヤでアイコンを設定したあとに古いレイヤを消しても、カスタムアイコンは維持されます。
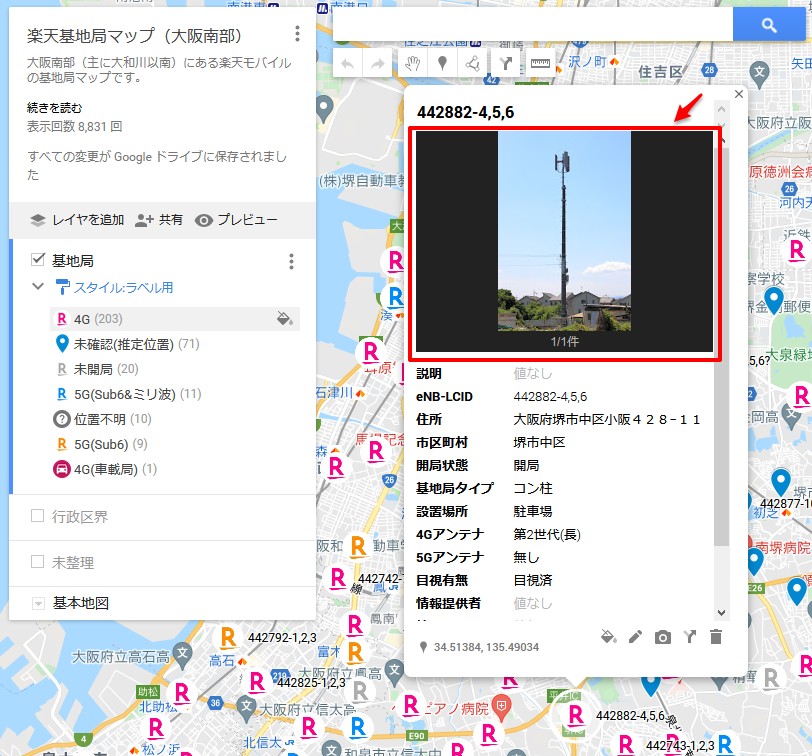
PlacemarkData内の「gx_media_links」で写真のURLを指定していた場合、写真が表示されているかを確認してください。
これで写真付きのマイマップの出来上がりです。
データの更新方法
マイマップ作成後、データを更新するときは「PlacemarkDataの編集」~「KMLファイルのマイマップへのアップロード」の手順を繰り返してください。
アイコンのグループ表示、アイコンの設定については毎回実施する必要があります。
Spreadsheet Mapperによるリスト管理のデメリット
Spreadsheet Mapperを使用することで写真付きのマイマップをリスト管理することができます。ただし以下のようなデメリットもあります。
マイマップを更新するには、KMLファイルを毎回アップロードする必要がある
マイマップの場所を追加、編集したい場合、Spreadsheet Mapperを編集し、そのKMLファイルを毎回アップロードする必要があり、結構な手間です。
リストを編集するだけでマイマップ側も自動で更新されると良いのですが、一度KMLファイルに変換する手間が入るため、自動ではできなさそうです。
マイマップのアイコンは毎回リセットされる
写真の有無に関わらず、マイマップにリストをインポートするたびに、アイコンを再設定する必要があります。
アイコンのグループを複数に分けている場合、結構な手間ですね。
写真ファイルの指定は手作業で行う必要がある
Spreadsheet Mapper内の「gx_media_links」に指定する写真のURLは、一つ一つ手作業で入力する必要があります。URLが連番になっていればリストにも入力しやすいのですが、写真共有サービスを使用するとURLはランダムに割り当てられるため、自動でURLを指定するのは難しいですね。
Spreadsheet Mapperの入力サンプル
私が「楽天モバイル基地局マップ 大阪南部」のマイマップで使用しているファイルのサンプルは以下の通りです。こちらをコピーし、編集して使用して頂いても結構です。
住所←→緯度経度の変換方法
マイマップを作成する場合、その基になる住所一覧のリストを持っている方も多いでしょう。
Spreadsheet Mapperでは座標の代わりに住所を指定することもできますが、この方法は推奨されていません。住所を指定すると、ファイルを開くたびに住所を座標に変換する必要があるためです。
住所から緯度経度に変換する方法
住所から緯度経度を調べるにはGoogleマップを使用します。
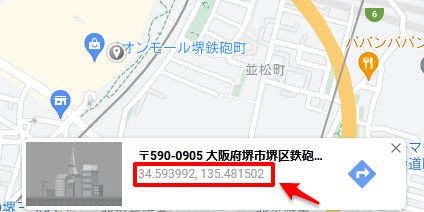
地図上でも苦丁の場所を右クリックし、メニューから「この場所について」を選択します。
するとページの下部に住所と緯度経度が表示されます。
ちなみに住所から緯度経度の座標に変換することを「ジオコーディング」、逆に緯度経度の座標から住所を変換することを「逆ジオコーディング」と言います。
緯度経度から住所に変換する方法
緯度経度の座標から住所に変換するにもGoogleマップを使用します。
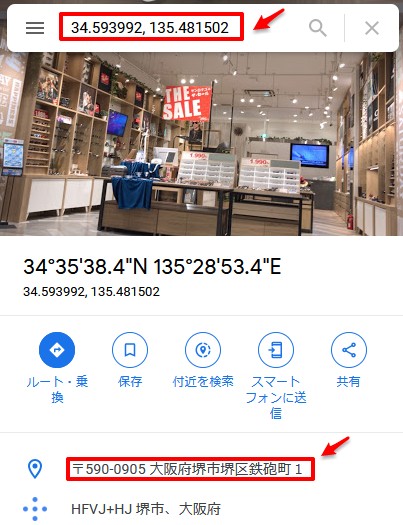
上の図のように、Googleマップの検索ウィンドウに住所を調べたい緯度経度の座標を入力します。
(例:34.593992, 135.481502)
すると下部にその座標の住所が表示されます。
複数の座標から住所を一気に調べたい場合は、一括de逆ジオコーディングツール(緯度経度→住所)などのツールがあります。
こちらのサービスでは、住所を調べたい緯度経度の一覧を入力したcsvファイルをアップロードすれば、一括で住所に変換してくれます。
ただし無料版では一日に変換できる件数は100件までとなっています。
写真埋め込みに使用可能な画像共有サービス
Spreadsheet Mapperを使用してマイマップに写真を埋め込むには、画像共有サービスを使用するのが便利です。ただしどの共有サービスでも使えるというわけではなさそうです。
私が試してみた限り、Spreadsheet Mapperでの使用可否は以下の通りでした。
- Imgur:○
- WordPress(自分のサイト内の写真):○
- Googleフォト:△
- Googleドライブ:✕
- Flickr:✕
Googleフォトについては同じ写真を使用しても、タイミングによって表示されたりされなかったりして安定しませんでした。
常に表示できないのならまだわかるのですが、表示できる時とできない時があるというのが理解不能です。
写真のURLが長いこと、jpgファイルを直接指定できないことなどが影響しているのかもしれません。
この記事を作成した経緯
私が楽天モバイル基地局マップ(大阪南部)を作成し始めて間もない頃、各基地局の場所を手作業で登録し、写真も埋め込んでいました。
しかし登録場所が50件を超えるようになると、まだ登録していない場所、登録した場所の住所などがわかりにくいなど、手作業による管理が困難になってきました。そこでExcelを使ったリスト管理に移行しました。
ただしExcelやスプレッドシートをインポートしても写真までは紐付けることができません。
なんとか写真も紐付けることができないかと悩んでいたところ、「楽天徳島 基地局マップ(猫)ももみんみ」さんが、写真付きでスプレッドシートをマイマップに取り込むことができたと聞き、この記事の手順を教えて頂きました。
ももみんみさん、ありがとうございました!
まとめ
この記事では写真付きのGoogleマイマップをスプレッドシートで管理する方法についてご紹介致しました。
写真があったほうがその場所のイメージが湧きやすくなりますね。
写真も入れたマイマップを作成、管理したいという方はぜひこの方法をお試し下さい。
なおこの記事に記載の手順で生じた生じたデータの消失、不具合などがあっても責任は負いかねますのでご了承ください。
本記事でサンプルとして紹介した、楽天モバイルの基地局の探し方については、こちらの記事をご覧ください。